PicGO 自动添加图片水印
一、准备工具
1、软件:PicGO
下载: https://github.com/Molunerfinn/PicGo/releases
🚀A simple & beautiful tool for pictures uploading built by vue-cli-electron-builder
从上述链接中选择一个版本下载(新手最好选择稳定版——不带beta)
现在(24,4月29日)推荐最新稳定版本:
2、插件:picgo-plugin-watermark
下载完,成打开Picgo软件,进入插件设置:
- 搜索: picgo-plugin-watermark
- 安装第一个Dec-F的(这两个软件差不多,如果第一个不行,就安装第二个)
插件GitHub地址: https://github.com/fhyoga/picgo-plugin-watermark
3、配置插件
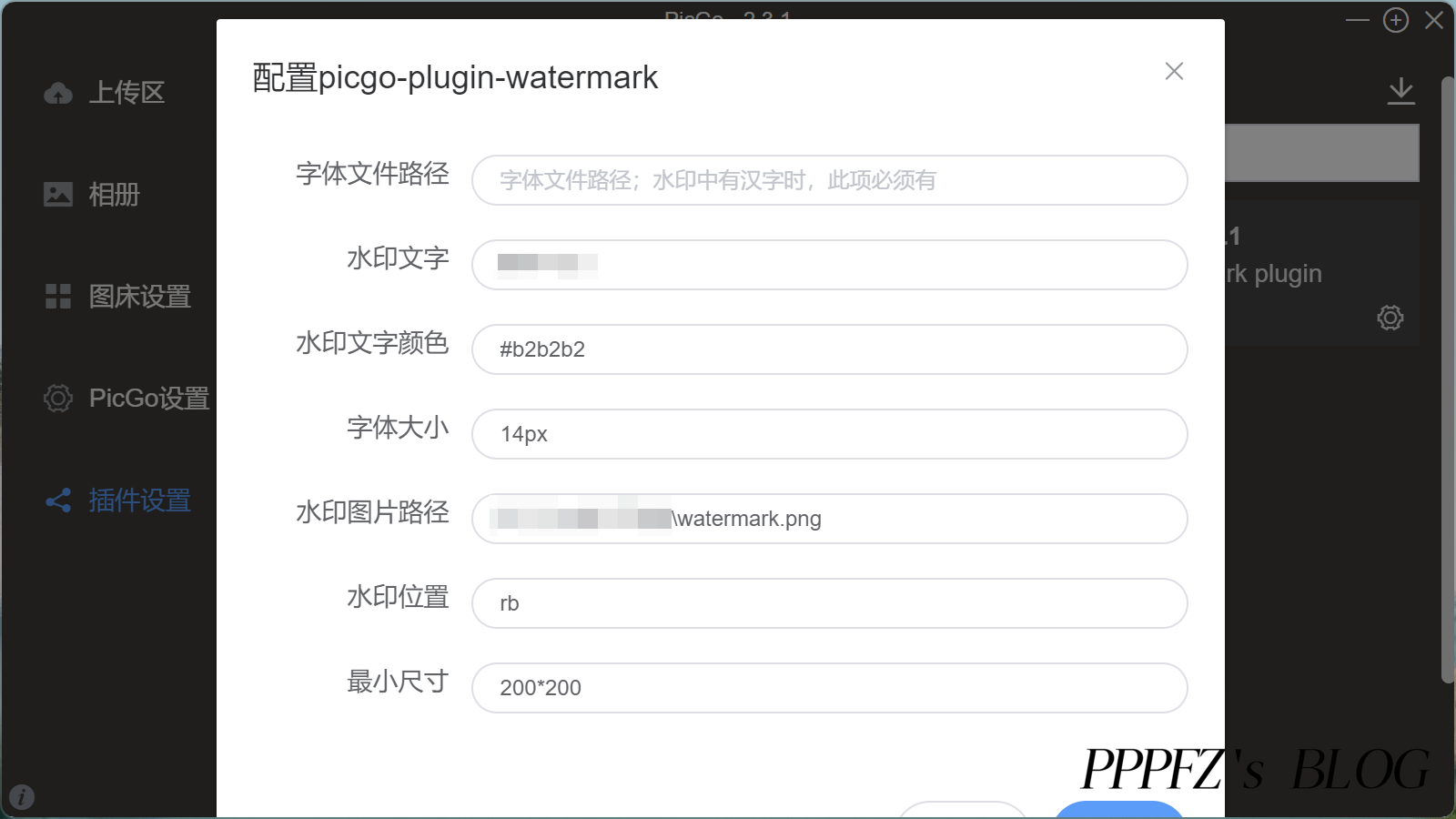
这里我没有配置字体,配置的图片水印
- 点击插件设置滚轮,进入配置界面
- 第一个字体路径配置,如果没有中文字体,不用配置(我未配置)
- 水印文字,必须填写,但是可以不用
- 水印文字颜色,必须填写,但是可以不用
- 水印图片路径,要写。
- Windows系统的路径必须手打,不能复制路径粘贴,不然会出现报错
- 这里的图片路径最好不要有中文
- 图片大小我用的
399*71的大小(实际效果即你所见) - logo制作网站: http://yeelogo.com/#/
- 水印位置:
- lt = “左上”,
- ct = “中上”,
- rt = “右上”,
- lm = “左中”,
- cm = “中中”,
- rm = “右中”,
- lb = “左下”,
- cb = “中下”,
- rb = “右下”
- 水印位置修改后没效果,重启PicGO
- 最小尺寸,是指小于这个尺寸的图片不添加水印。
简单提一下如果配置文字的水印:
- 参考文章: https://docs.flydean.com/www.flydean.com/blog/tools/2024-04-10-picgo-watermark
- windows的字体文件夹
- 首先,我们需要打开资源管理器,可以通过按下Win键和E键来快速打开。 接下来,在资源管理器的地址栏中输入以下路径:
%windir%\Fonts。 按下回车键后,我们就会进入Win11系统的字体文件夹
- 首先,我们需要打开资源管理器,可以通过按下Win键和E键来快速打开。 接下来,在资源管理器的地址栏中输入以下路径:
2024年5月1日 17点24分
- 发现问题,不能批量上传图片,需要一个一个单独上传
- 临时解决方法:先上传图片,获取链接后再粘贴
#PicGO #软件 #图片上传 #插件 #picgo-plugin-watermark #水印 #配置 #GitHub #字体 #图片水印 #文字水印 #水印位置 #最小尺寸 #批量上传
PicGO 自动添加图片水印
https://blog.pppfz.com/posts/14.html